今更な感じがしますが。せっかくやってみたので。
はじめに
この記事でやっていることは下記の記事の通りです。
なので細かい内容はオリジナルをご参照ください。本記事は補足説明がメインです。
ケーブルつなぐのが面倒くさくなってきた
長らくオリンパスのデジカメE-PM2を使っています。このカメラは軽くて小さいのでおすすめしたいのですが、残念ながら生産終了しています。そもそも古いけど。
で、E-PM2で撮った写真をパソコンに取り込む時に、専用のUSBケーブルで接続します。USBなのに専用って変ですね。パソコンに接続する方の端子は普通のUSBで、カメラに接続する方の端子は専用設計なので専用USBケーブルと呼んでます。素直に専用ケーブルでいいのか。
ケーブルつなぐのも面倒なのですが、加えてケーブルならどれでも良い訳ではなく、というところが面倒になってきました。使うカメラはE-PM2だけじゃないので。
写真の取り込みを簡単にする方法とは
デジカメとパソコンをケーブルで接続せずに、写真の取り込みをできるようにしよう、ということです。有線で接続しないのなら無線しかないわけで、このためにFlashAirを使います。
FlashAirとは
これです。

見た目もサイズも普通のSDカードですが、なんとWi-Fi機能が搭載されています。なので、FlashAirをカメラに入れれば、撮った写真をWi-Fi経由で取り出せるようになります。
FlashAirには他にもLua言語でプログラムする機能があったりして楽しいSDカードです。色々遊べそうと思って買いましたが、なんにもしなかったなあ。
今調べたら、FlashAirは現在(2021年6月)生産終了だそうです。まだ買えるようですが価格も上がっているとか。残念です。
Wi-Fi接続してパソコンに写真を取り込む方法
単純にFlashAirから写真を取り込むだけなら本記事の情報は不要です。FlashAirを入れたカメラを操作してSSIDの設定をすれば、スマホやパソコンからWi-Fi接続できます。
でもね、この方法はちょっと使い勝手が悪い。それはFlashAir自体がWi-Fiルーターの様に振る舞うので、パソコンのWi-Fi接続先を都度変更する必要があります。それにブラウザで一つ一つ写真をダウンロードする必要があります。
そこでFlashAirの設定を変更して以下の動作をさせます。
- Wi-Fiクライアントモードで動作し、家のWi-Fiルータに接続する
- Windowsのエクスプローラーで普通のドライブの様に見せる(WebDAV機能)
なお、FlashAirにはバージョン4まであり、WebDAVはバージョン3と4で使える機能です。
FlashAirの設定を変更する
前置きが長くなりましたが、いよいよ設定変更です。まずWi-FiルーターのSSIDとパスワードを確認しておいてください。注意事項として、FlashAirは2.4GHzしか使えません。2.4GHzと5GHzでSSIDが異なる場合はお間違えないように。
1. 既存のCONFIGを取得する
FlashAirに入っているCONFIGファイルをパソコンにコピーします。パソコンへの取り込み方法はカメラ経由でもカードリーダーでもご自由に。
2. CONFIGを変更する
変更前
[Vendor]
CIPATH=/DCIM/100__TSB/FA000001.JPG
APPMODE=0
APPNETWORKKEY=****************
VERSION=F15DBW3BW4.00.00
CID=02544d123453324755e0fd007a011601
PRODUCT=FlashAir
VENDOR=TOSHIBA
LOCK=1
APPSSID=hello_flashair
変更後
[WLANSD]
ID=HomeFA
DHCP_Enabled=NO
IP_Address=192.168.1.99
Subnet_Mask=255.255.255.0
Default_Gateway=192.168.1.1
Preferred_DNS_Server=192.168.1.1
[Vendor]
CIPATH=/DCIM/100__TSB/FA000001.JPG
APPMODE=2
APPNETWORKKEY=gonyogonyogoyno
VERSION=F15DBW3BW4.00.00
CID=02544d123453324755e0fd007a011601
PRODUCT=FlashAir
VENDOR=TOSHIBA
LOCK=1
APPSSID=Buffalo-G-1234
MASTERCODE=0123456789AB
WEBDAV=2
赤文字は追加・変更箇所です。太文字の部分が重要です。テストに出るよw
では解説します。まずは [WLANSD] から。
| 項目名 | 説明 |
| ID | 用途不明。適当で良さそう |
DHCP_Enabled | DHCPクライアントの有効化 つまりFlashAirのIPアドレスを動的に設定するか否か IPは固定した方が扱いやすいので、NOにする |
IP_Address | FlashAirのIPアドレス Wi-Fiルーターと同一ネットワークで適当なアドレスを設定する |
Subnet_Mask | パソコンと同じにする |
Default_Gateway | 要らないかも パソコンと同じにする(パソコンのIPアドレスを振らないように) |
Preferred_DNS_Server | これも要らないかも パソコンと同じにする(パソコンのIPアドレスを振らないように) |
最後の2項目は今回の使い方をする上では不要だと思いますが、外した状態で検証していません。
続いて [Vendor] の解説です。なお、赤文字以外の項目の説明は省略します。
| 項目名 | 説明 |
| APPMODE | 動作モード。後述。 |
| APPNETWORKKEY | Wi-Fiのパスワード |
| APPSSID | Wi-FiのSSID |
| WEBDAV | WebDAVの動作モード 書き込み禁止なら1 書き込みOKなら2 |
上記の説明はFlashAir Developersを参考にしました。他にも多数の設定項目があるので、興味のある方はご参照ください。
APPMODEの説明
FlashAirの動作モードを設定します。動作モードは0から6まであるので、詳細はFlashAir Developersに譲り、ここではモードを絞って説明します。
- 手動でFlashAirのWi-FiをONにする場合・・2を設定
- 自動でFlashAirのWi-FiをONにする場合・・5を設定
- 手動起動、Wi-Fi基地局モードにする場合・・0 これがデフォルト設定
オリジナルの記事では自動起動の5を設定していますね。補足すると、FlashAirのWi-FiのON/OFFはカメラで操作できます。本記事では手動起動の2を設定しますが、これはカメラを使うときに常時パソコンに接続する訳ではないので、カメラの消費電力を節約するためです。
おまけ FlashAirのWi-FiのON/OFF設定方法
FlashAirお使いの方はご存じと思いますが、一応ご説明。
カメラにFlashAirを入れると、先頭の画像にこんなのが出てきます。
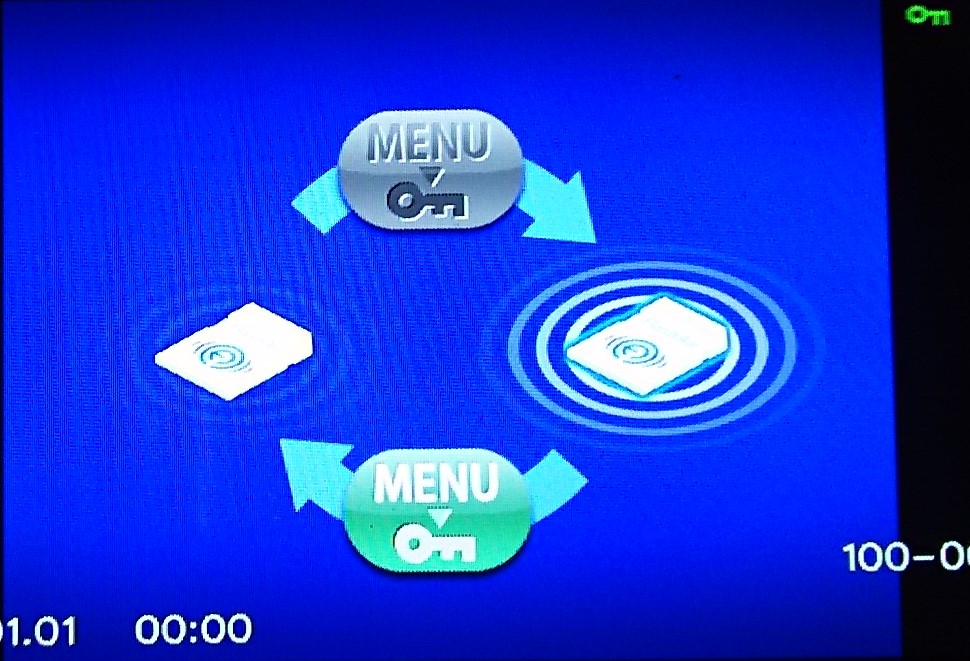
この画像がFlashAirのON/OFFを切り替える画像です。図の見方ですが、中央下にMENUと鍵のマークが緑で描かれています。これはFlashAirの状態を右側の電波を発する状態(つまりON)から左側の状態(OFF)に切り替えることを意味します。鍵のマークは画像のプロテクト(カメラで画像を削除できないように設定した状態)が有効になっている状態を表しています。要するに、この画像のプロテクトを有効にすると、FlashAirのWi-FiをOFFにするということです。
なお、右上の緑の鍵マークはこの画像のプロテクトが有効(Wi-Fi OFF)という意味です。なお表示の仕方はカメラによるので、お使いのカメラの説明書をご確認ください。
同様に中央上にもMENUと鍵のマークがありますが、こちらはグレーで描かれています。これはプロテクトを解除すると、左側の電波を発しない状態(つまりOFF)から右側の電波を発する状態(ON)に切り替えることを意味します。
カメラでプロテクトを解除した状態(Wi-Fi ON)の画像はこちらです。
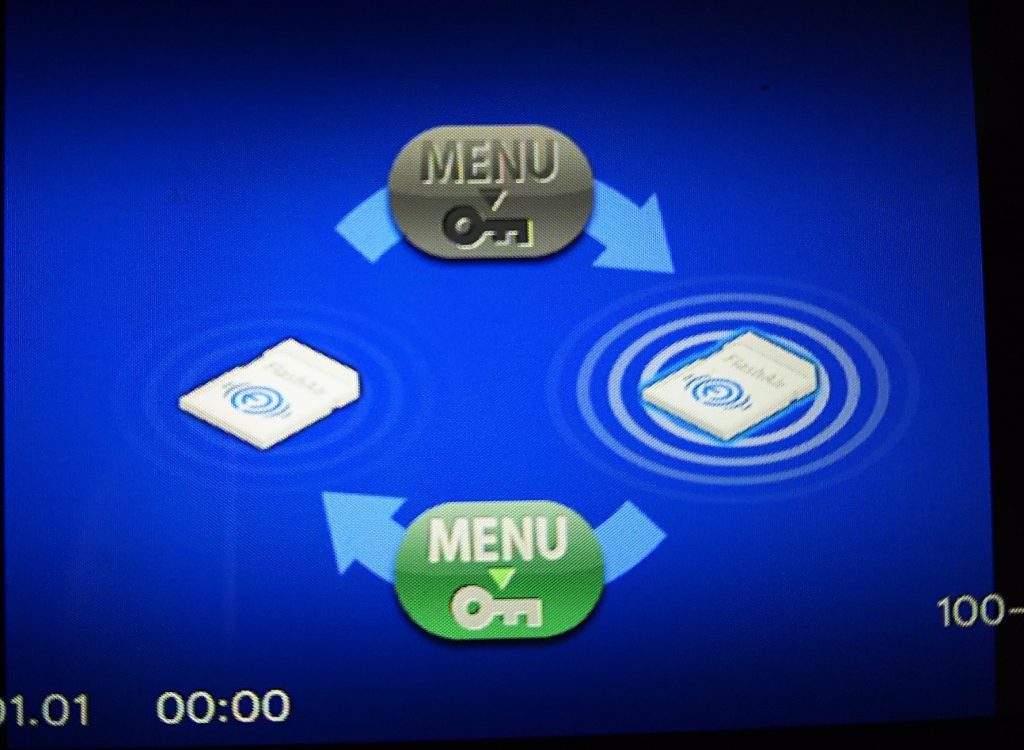
右上の鍵マークが消えています。
3. 変更したCONFIGをFlashAirに書き込む
CONFIGの取得ができたら上書きもできますよね。大丈夫と信じて省略します。
古いのを残しておきたい場合は、パソコンにバックアップしておいてください。
それでは使ってみましょう
だいぶ長くなりましたが、使ってみましょう。まずカメラにFlashAirを入れます。次に何枚か写真を撮りましょう。撮り終えたら、カメラの再生ボタンを押して写真を再生してください。
撮った写真をめくっていくと、上に載せたFlashAirのON/OFFを制御する画像が表示されるので、画像のプロテクトを解除します。その際、Wi-Fiルーターの近くで操作すると良いです。と言うのもFlashAirの電波は弱くて遠くまで届きません。
プロテクトを解除したら、今度はパソコンの操作です。Windowsのエクスプローラー(Internet Explorerじゃないほう)を起動して、カメラにアクセスします。
アクセス先はCONFIGで設定したカメラのIPアドレスに「DavWWWRoot」を付けたものです。上の設定に合わせるとこんな感じです。
\\192.168.1.99\DavWWWRootうまくつながっていればエクスプローラーで見えるはず。E-PM2の場合は接続するとDCIMというフォルダが表示されるので、それを開いて、さらに開くと写真が見えます。
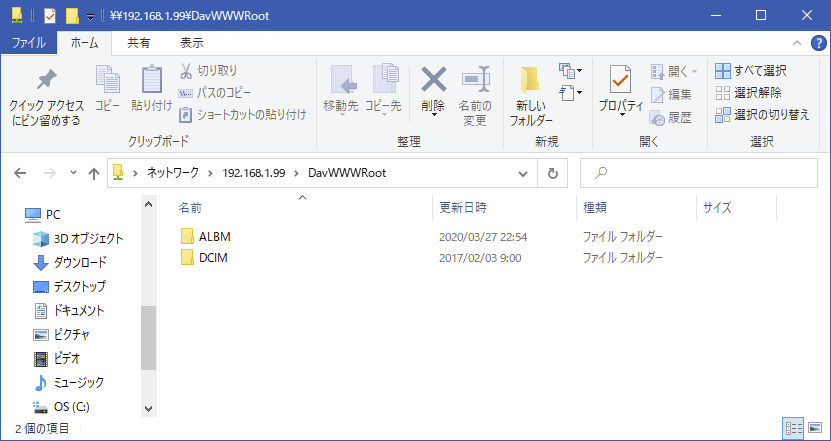
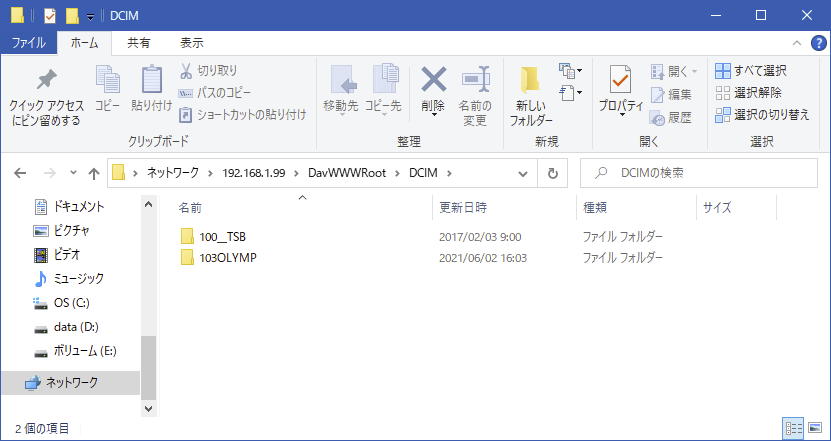
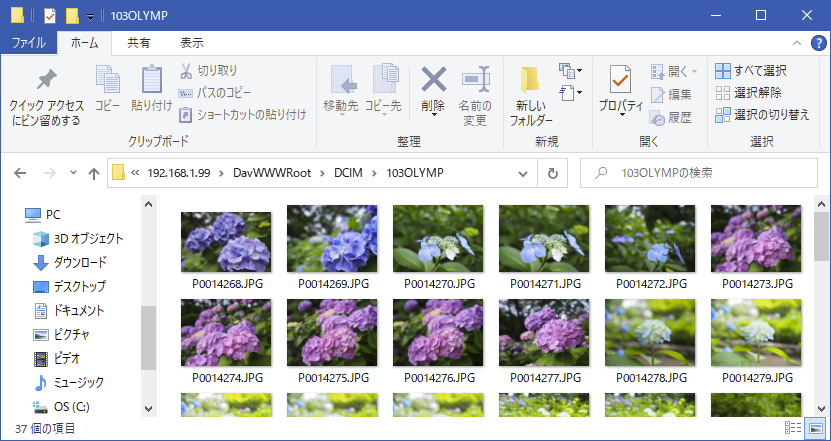
最後に
お疲れ様でした。長い説明になりましたが、設定自体は10分程度でできました。
使用感はというと、写真の枚数が多いとサムネイル一覧の表示は少し時間がかかります。これはFlashAirの内蔵マイコンの性能によるものと思います。大量の写真を撮った場合は辛いかもですが、100枚くらいなら問題ないかなと思います。
写真のダウンロードというかコピーも少し時間かかりますね。でもこっちの方はあまり気になりません。コピーが始まれば他のことすれば良いので。
FlashAirをお持ちの方で、カメラとケーブルつなぐのが面倒くさいと思っている方は、お試しください。